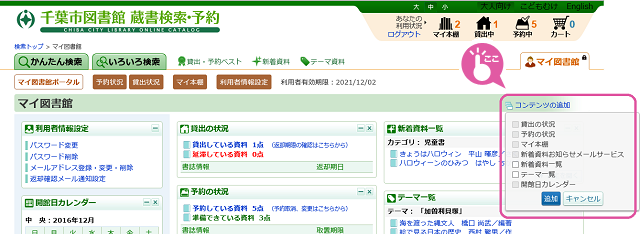マイ図書館の使い方
マイ図書館は、蔵書検索・予約システムで利用できる機能の設定をしたり、ご自身の利用状況をまとめて確認できるポータルサービスです。 ログイン後に利用することができます。ログイン方法はこちらをご覧ください。
ここではマイ図書館ポータル画面の操作をご説明いたします。サービスの詳細は各サービスの解説ページをご覧ください。
このページの目次
マイ図書館ポータルの画面構成
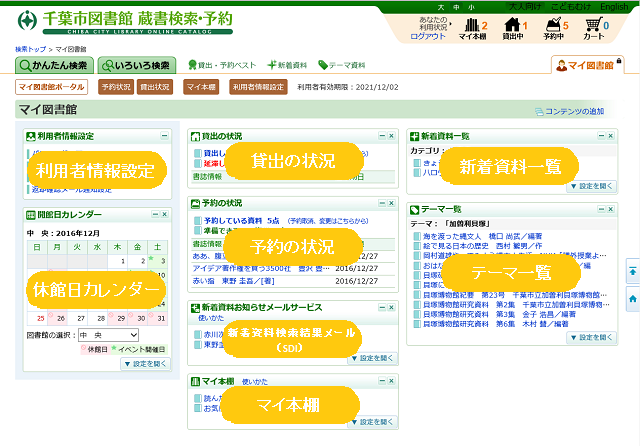
ボックスの設定パネルの開閉
- 「設定を開く」ボタンをクリックすると、各ボックスの設定パネルが開きます。
- 「設定を閉じる」ボタンをクリックすると閉じます。
例1)休館日カレンダーの設定
休館日カレンダーは「切替」プルダウンで図書施設を切り替えることができますが、「設定を開く」をクリックし、開いた設定パネルで「設定を保存する」をクリックすれば、表示中の図書施設を規定値として保存することができます。
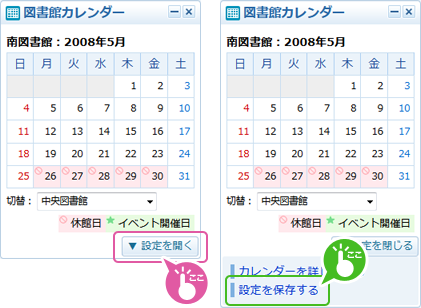
例2)新着資料一覧の設定
「設定を開く」をクリックし、開いた設定パネル内のプルダウンでカテゴリを選択し「変更」ボタンをクリックすれば、表示するカテゴリの規定値を変更することができます。
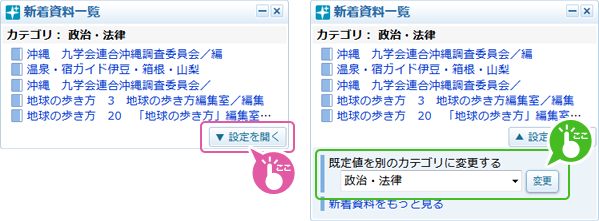
ポータル画面のカスタマイズ
ポータル画面を構成するボックスのレイアウトを自由にカスタマイズできます。
ボックスの最小化/最大化
- 最小化ボタン
 をクリックするとボックスが最小表示されます。
をクリックするとボックスが最小表示されます。 - 最大化ボタン
 をクリックするとボックスが最大表示されます。
をクリックするとボックスが最大表示されます。 - 非表示ボタン
 をクリックするとボックスが削除されます。「コンテンツの追加」から再表示できます。
をクリックするとボックスが削除されます。「コンテンツの追加」から再表示できます。
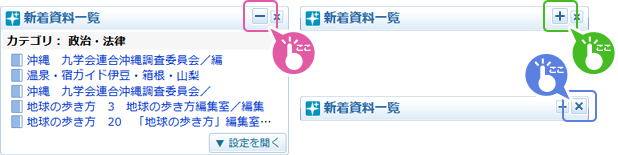
ボックスの移動
タイトルをドラッグ&ドロップしてボックスを移動することができます。
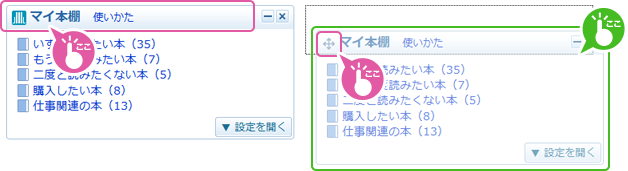
ボックスの追加
「コンテンツの追加」をクリックするとコンテンツボックス一覧が表示されますので、表示したいボックスにチェックを入れて「追加」ボタンをクリックします。
- 「新着資料一覧」や「テーマ一覧」を複数表示させることができます。
- 一度削除した項目を再表示させることができます。
- ここで追加したコンテンツは、マイ図書館内の左上に表示されます。ページ内の配置は変更可能です。